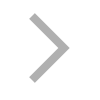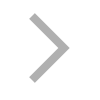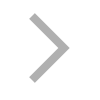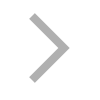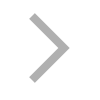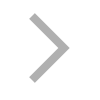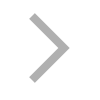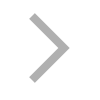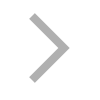AirPlay is a powerful technology that allows users to wirelessly stream content from their Apple devices to compatible displays and speakers. This feature enables individuals to share videos, photos, music, and more from their iPhones, iPads, or Macs to Apple TV, AirPlay-enabled smart TVs, and other compatible devices.
Setting up AirPlay
To begin using AirPlay, users need to ensure that both their Apple device and the AirPlay receiver are connected to the same Wi-Fi network. For optimal performance, it’s recommended to keep the devices within 25 to 30 feet of each other. Once connected, users can initiate AirPlay in various ways:
- For video streaming: Start playing a video on the iOS or iPadOS device, tap the AirPlay icon, and select the desired AirPlay device from the list.
- For screen mirroring: Open Control Center, tap “Screen Mirroring,” and choose the AirPlay-enabled device.
- For audio streaming: Access Control Center, touch and hold the audio playback controls area, tap the AirPlay icon, and select the target device.
Troubleshooting AirPlay Connection
If users encounter issues with AirPlay, there are several troubleshooting steps they can take:
- Verify network connection: Ensure both devices are on the same Wi-Fi network.
- Restart devices: Reboot both the source device and the AirPlay.
- Update software: Install any pending updates on all devices involved.
- Disable VPN: VPNs can interfere with AirPlay functionality, so temporarily turning them off may resolve issues.
- Reset network settings: Disconnect and reconnect to the Wi-Fi network on both devices
Advantages of AirPlay
AirPlay offers several benefits to users:
- Versatility: It allows streaming of various content types, including movies, home videos, photos, and presentations
- Convenience: Built-in controls appear on the iPhone, making it easy to manage playback on the TV
- Integration with Siri: Users can use voice commands to send content to their TV
- Multi-room audio: AirPlay enables synchronized music playback across multiple AirPlay-compatible speakers in different rooms
- Enhanced viewing experience: When using an 4K Smart TV and a compatible iOS or iPadOS device, videos from the Photos app can be streamed in full 4K HDR resolution
By leveraging AirPlay technology, Apple has created a seamless ecosystem that enhances the user experience across its devices and compatible third-party products.
Mirroring with Third-Party Apps
While AirPlay offers a native solution for iPhone screen mirroring, third-party apps provide alternative options for users who need additional features or compatibility with different devices. These apps expand the possibilities for sharing iPhone content on larger screens.
Popular Mirroring Apps
Several third-party apps have gained popularity for their screen mirroring capabilities:
- DoCast: This app allows users to mirror their iPhone screen, cast photos, music, and videos to a larger display. It offers control over audio settings and video playback quality
- Replica: Known for its simplicity, Replica offers a two-step connection process without ads or signups. It’s compatible with Chromecast, Fire TV, and smart TVs from Samsung and LG
- AirBeamTV Screen Mirroring: This collection of apps supports mirroring to various devices, including Chromecast, Roku, Fire TV Stick, and several smart TV brands
- Screen Mirroring | Smart TV: A free app that provides a user-friendly way to share iPhone screens on smart TVs, supporting streaming of videos, photos, games, and presentations.
- Streamer for Chromecast TVs: Specifically designed for Chromecast users, this app simplifies iPhone screen mirroring to Chromecast-enabled devices.
Installation and Setup Guide
To start using a third-party mirroring app, follow these general steps:
- Connect your iPhone and the receiving device (e.g., smart TV, Chromecast) to the same Wi-Fi network.
- Download and install the chosen mirroring app from the App Store.
- Launch the app and follow the on-screen instructions to detect and select your receiving device.
- Adjust settings such as video quality and audio preferences if available.
- Start the mirroring process by tapping the designated button within the app
For example, with DoCast:
- Install the app and ensure both devices are on the same Wi-Fi.
- Open DoCast and select your device from the list.
- Choose the “Screen” option from the casting menu.
- Adjust video quality and audio settings as needed.
- Tap “Start mirroring” and then “Start Broadcast” to begin
Features and Limitations
Third-party mirroring apps offer various features:
- Compatibility with multiple devices and brands
- Control over video quality and audio settings
- Support for streaming various content types (photos, videos, games)
- Some apps provide specialized functions for specific devices (e.g., Chromecast optimization)
However, users should be aware of potential limitations:
- Free versions may have restricted features or lower quality (e.g., 720p limit)
- Subscription fees for full functionality (some apps charge around $50 per year)
- Dependence on stable Wi-Fi connection for optimal performance
- Potential privacy concerns with some apps requesting access to device information
When choosing a mirroring app, consider factors such as device compatibility, desired features, and privacy policies. It’s often beneficial to try free versions or demos before committing to a purchase or subscription
Popular mirroring methods
Chromecast
Chromecast offers a versatile solution for mirroring iPhone content to a TV. To use Chromecast with an iPhone, users need to connect both devices to the same Wi-Fi network. For streaming services like Netflix, the process is straightforward. Users can launch the Netflix app on their iPhone, select a movie or show, and tap the Cast icon in the top right corner. They then choose their Chromecast device from the list, and the content appears on the TV.
For screen mirroring, third-party apps like DoCast provide additional functionality. DoCast allows users to mirror their iPhone screen and stream videos and photos with adjustable quality. To use DoCast:
- Download the app from the App Store
- Launch it and grant necessary permissions
- Connect iPhone and Chromecast to the same Wi-Fi network
- Select Chromecast from the device list
- Choose “Screen Mirroring” from the home screen
- Adjust video quality and audio settings
- Press “Start mirroring” and “Start broadcast”
Another option is Streamer for Chromecast, which offers features like music streaming and a photo/video gallery. To mirror using Streamer:
- Download the app from the App Store
- Open Streamer and accept permissions
- Tap the casting icon and choose your Chromecast device
- Select “Screen Mirror”
- Start mirroring and broadcast
Roku
Roku devices now support Apple AirPlay, enabling direct streaming from iPhones to TV screens via screen mirroring. To use this feature:
- Open Control Center on the iPhone
- Tap the screen mirroring symbol (two stacked rectangles)
- Select the Roku device from the list
- Enter the code displayed on the TV screen
- Tap OK to begin mirroring
If users encounter issues, they can adjust AirPlay settings on their Roku device:
- Press the home button on the Roku remote
- Navigate to Settings > Apple AirPlay and HomeKit
- Ensure AirPlay is set to “On”
- Adjust custom settings like code requirements or HomeKit connection
Both Chromecast and Roku offer user-friendly methods for mirroring iPhone content to larger screens, enhancing the viewing experience for various types of media.
Mirroring your iPhone to your TV is a game-changing feature that unlocks a whole new level of entertainment and productivity. Whether you prefer the convenience of AirPlay mirroring, the reliability of wired connections, or the versatility of third-party solutions, there’s an option to suit every need and preference.
By following the steps outlined in this comprehensive guide, you’ll be well-equipped to transform your living room into a personal cinema, immerse yourself in captivating content, and unleash the full potential of your iPhone on the big screen. So, grab your remote, kick back, and get ready to experience your favorite apps, games, and media like never before!

TELEVISIONS
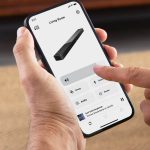
SOUNDBARS

TURNTABLES & VINYL

HEADPHONES

SPEAKERS

STEREO COMPONENTS

AV COMPONENTS

PROJECTORS

BLUETOOTH SPEAKERS

CABLES & ACCESSORIES

BRACKETS & STANDS

Non classé
![]() !!!!CALL US FOR YOUR SPECIAL PRICES NOW!!!!
!!!!CALL US FOR YOUR SPECIAL PRICES NOW!!!!![]() !!!! CANADIAN OWNED AND OPERATED !!!!
!!!! CANADIAN OWNED AND OPERATED !!!!